“This journey toward the new begins with the basics – and this means learning the characteristics of the Web. A journalist might ask why anyone needs to know something so seemingly arcane as the characteristics of a communications medium, but when you don’t know how a game – football, soccer, baseball – works, it’s hard to play it. And if you don’t understand foreign words, you can’t speak the language.
— Jane Ellen Stevens, multimedia reporting instructor
Graduate School of Journalism, University of California-Berkeley
Introduction: Today’s special? Acronym soup
Get ready to go digital.
Think of the many difficult concepts you have mastered in your reporting, your photography or your management. Technology is no more complex than growthmanagement standards, the open-meetings act, or computing the earned-run average for a pitcher in baseball. You’re smart—you just have to open your mind to something new.
If you’re reading this, you’ve won half the battle. More than half, actually. One of the barriers that prevent people from more deeply understanding how the Internet and other technologies work is the slew of acronyms that are used. This chapter will break those apart and define the basic concepts of technology that will be helpful to your daily work life now that your work includes a Web site.
Digital information: Megabytes, gigabytes and terabytes
In the ensuing chapters, you will learn to create several types of digital files: Audio files, photograph files and video files. It is important that you understand how to “weigh” these files since, as we will soon discuss, the larger the file size, the longer it takes to download over the Internet.
When it comes right down to it, this whole digital evolution can be explained in bits and bytes. A byte is a unit of measure for digital information. A single byte contains eight consecutive bits and is capable of storing a single ASCII (pronounced as-kee) character.
The American Standard Code for Information Interchange (ASCII) first published a standard in 1967. It defines the 95 printable characters that are the text in computers and communications devices. Essentially, it’s everything on your keyboard: letters, numbers and basic symbols like % and &.
To make it easier to talk about a lot of bytes, we use prefixes like kilo, mega and giga, as in kilobyte, megabyte and gigabyte (also shortened to K, M and G, as in KB, MB and GB). The table on the next page shows the number of bytes contained in each.
You can see in this chart that kilo is about a thousand, mega is about a million, giga is about a billion, and so on. So when someone says, “This computer has a 40 gig hard drive,” that means the hard drive stores 40 gigabytes, or approximately 40 billion bytes. How could you possibly need 40 gigabytes of space? Well, one CD holds 650 megabytes, so it won’t take long to fill the whole thing, especially if you have a lot of music and digital photographs. Petabyte databases are actually common these days, from the Pentagon to such major retailers as Sears, who use them to store customer data.
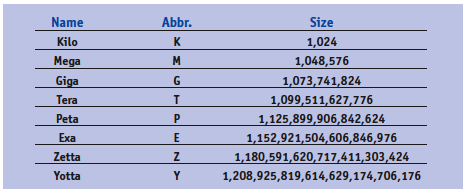
Source: Marshall Brain, “How Bits and Bytes Work,” April 1, 2000. http://computer.howstuffworks.com/bytes3.htm (January 27, 2007).
Think of it this way: A petabyte is the equivalent of 250 billion pages of text, enough to fill 20 million four-drawer filing cabinets. Or imagine a 2,000-mile-high tower of 1 billion diskettes.
So what does it mean? For starters, you should never send an e-mail with an attachment larger than 1MB or you will clog your server and the server of the person you’re sending it to. And you should especially never send an e-mail with a large attachment such as a photo to a group list. The server will have to make copies of your large file for everyone on the distribution list. (Instead, copy it to a USB drive, burn it to a disk or upload it to an FTP server. More on this later.)
You should also begin to recognize how large the files (PDFs or video clips) are that you download from the Web. Note how long it takes to download a file that is 500KB versus one that is 5MB. It’s part of the digital literacy lesson you’ve begun to learn.
This is important for online publishing because the speed of an Internet connection plus the size of the file to be downloaded determines how fast someone can download your content. If it’s just text, like a news story, it’s probably only a few KB and will download quickly, even over an old 56K dial-up modem.
Note: The “56K” refers to the transfer rate per second of digital information. So dial-up users with 56K modems can’t expect to download information over the Internet faster than 56KB per second.
How the Internet works
As you probably know, the Internet refers to a series of computers that are connected and share information. A Web server is a special type of computer that stores and distributes/presents information over the Internet.
But how does it know which information to serve? The URL (uniform resource locator) or Web address is the key and is very similar to how you receive mail at your home or office. Although you recognize a Web address like http://www.yahoo.com, Web servers know that location as 209.73.186.238. That’s the IP address (IP = Internet Protocol), which is a unique, numeric identity of a Web server location. All Web addresses have corresponding IP addresses that computers recognize but people never would. Registering a domain name secures a human-readable Web address and associates it with a numeric and computer friendly IP address.
Internet vs. World Wide Web: Contrary to popular belief, these two terms do not mean the same thing. The Internet refers to the network of connected computers that share information. The World Wide Web refers to a way of accessing information through the Internet using the hypertext transfer protocol (HTTP) and Web browsers. It does not include other protocols such as e-mail, instant messaging and file transfer (FTP).
About Web browsers
The Web browser is the tool that people use to access over the Internet information that is published as part of the World Wide Web. It is software that you know as Internet Explorer, Safari or Firefox and it does three important things:
- It searches and finds information.
- It retrieves information and brings it back to you.
- It renders the information for display on your computer.
When a browser retrieves a Web page and brings it back to you, it makes a copy of the various pieces that make up that particular Web page and stores those files on your computer. This is called the cache.
The cache is a temporary storage of all the files you download during your Web browsing. You can adjust the settings on the cache in your browser to store a little or a lot of these temporary files. It’s a good idea to clear your cache regularly to help your browser run efficiently. It also deletes unneeded temporary files from your computer, which helps your entire system run better.
Managing your browser’s cache:
- Firefox 2.0: To clear the cache, select Tools then Clear Private Data. To limit the size of the cache, select Tools thenOptions and click on the Network tab.
- Safari: Click on Safari in the top menu, then select Empty Cache.
- Internet Explorer 7: To clear the cache, select Tools, then Internet Options. Click the Advanced tab. Scroll down toSecurity and check “Empty Temporary Internet Files folder when browser is closed.”
To make sure the browser is showing the most updated files for a Web page, use the Refresh button (or hit F5 on your keyboard). This tells the browser to go back to the Web server and get new copies of all the files that make up that particular Web page.
These are the refresh buttons for Firefox, Safari and Internet Explorer 7 and 6.
A final note about Web browsers: If you haven’t tried a new Web browser lately, you should. These programs are constantly updated and improved. Especially recommended is the Firefox browser, which is a free download. It was developed as an open-source project and at the end of 2006 was being used by almost one-third of Internet users. That’s quite a remarkable feat given the advantage Microsoft’s Internet Explorer has. (It’s preloaded on all Windows machines—92 percent of the market—and is set as the default browser.)
Plug-ins and extensions
Modern Web browsers can display more than just text and graphics but usually need the aid of plug-ins or extensions. Popular add-ons include Adobe Acrobat Reader (for PDFs), Flash (for animation), and media players such as QuickTime, Windows Media Player and Real Player.
RSS readers and feeds
How to make RSS feeds work for you: If you’ve ever received an e-mail “News Alert” from Google or Yahoo! on a search term that you set up, you understand the depth of information available on the Web and the need for smart technology to help you track it. E-mail, however, is not an efficient tool for tracking dozens or even hundreds of topics. RSS can do it, though, and help you track that many topics with the click of a mouse.
“RSS is an important way of tracking what multiple people are saying about a certain subject,” said John Cook, a business reporter for the Seattle Post-Intelligencer. “Also, a number of the companies I track keep blogs, so putting their feeds into my RSS reader is one way to stay up on what they are doing. With so much being written these days, this is one way to track what is going on.”
“RSS feeds make it possible to consume far more information at a faster pace than would otherwise be possible for the human brain,” Marshall Kirkpatrick wrote on his blog (http://www.marshallk.com). Kirkpatrick is a well-known technology blogger who uses RSS to keep track of daily technology developments “without breaking a sweat.”
RSS Basics
RSS stands for Really Simple Syndication, which is a great name because the concept is just that: Really simple. It allows you to subscribe to an information feed that gets delivered directly to your RSS reader or Web browser. So instead of visiting several different Web pages each day or performing the same Web searches over and over, you can set up RSS feeds to do it for you.
Why RSS? RSS is still emerging as a tool for Internet users. Since it’s a free subscription, Web publishers—news sites especially—love it for the consistent delivery of content. It’s also part of a growing movement away from consuming Web content by first going to a home page. Some industry figures suggest that 30 to 40 percent of traffic to news Web sites begins on an article page, not the home page. RSS is part of the reason for that. (Searches on Google and Yahoo! are a bigger reason, of course.)
Some RSS feeds only give the reader the first paragraph of an article and force a user to visit the host’s Web page for the rest. This protects a Web site’s traffic numbers and ad-serving opportunities, but it can frustrate readers and is counter to the idea of making it as easy as possible for the audience to read your material.
When the Los Angeles Times announced a major reorganization in January 2007, it made RSS technology a focal point for how it planned to emphasize publishing digitally first and for the printed paper second. The announcement followed a similar move by Gannett in 2006.
“We are rebuilding our business to reflect how readers, users and advertisers are using media today,” David Hiller, publisher and CEO of the Times, said in a statement. “People choose different platforms and products to meet their varying news and information needs throughout the day, and we are positioning the Times to be there when they turn to us.”
With the announcement, the company launched a new version of its flagship Web site: MyLATimes.com. The site uses RSS feeds to deliver content directly to computer users based on their interests. It is similar to the personalized home pages offered by Yahoo! and Google for years.
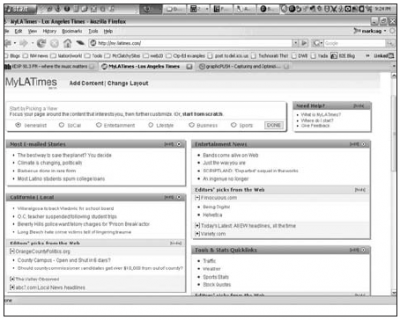
MyLATimes, an RSS-based personalized Web page.
“Our philosophy going forward is, ‘Break it on the Web, expand on it in print,’” said Times editor Jim O’Shea. “We have to change what we are doing online, and also in print, to better engage readers and users who can choose every day among myriad sources for their news and information.”
How does RSS work? When you subscribe to RSS feeds, you create a convenient, one-stop information shop tailored to your needs and interests. Setting up a feed is similar to bookmarking a Web site, but it’s much more efficient and powerful. And it’s really easy to get going. Here’s how:
- Select a reader.
- Find a feed.
- Add it to your reader.
Select a reader: There are essentially two types of RSS readers to choose from. Web-based readers that you access by logging in to a specific Web page, or standalone software programs that you download to your computer and then launch. To understand the difference between Web-based readers and stand-alone versions, think of having a Hotmail account that allows you to check your e-mail from any computer (with Internet access) compared to using Outlook or Entourage, which you can only use on your computer.
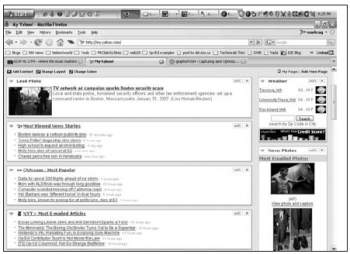
A MyYahoo! start page with RSS feeds selected from Yahoo’s menu.
Web-based readers: Personalized home pages provided by Yahoo! and Google (among others) use RSS feeds to build a Web page with links to the information you choose. It’s easy to do without ever knowing how RSS actually works. Simply go to my.yahoo.com orhttp://www.google.com/ig, sign up for an account and select the information you’d like to receive automatically, then arrange the feeds on your page the way you want them to appear. (You can move them around by simply clicking and dragging the boxes.) Each time you return, the links will be updated automatically with the latest information from those Web sites.
Stand-alone readers: There are dozens of freely downloadable RSS readers that act like Web browsers. You set up your feeds and then launch the software each time you want to access the information. One benefit to stand-alone readers is the ability to download feeds when you have Internet access and then read them when you don’t (on an airplane or train, for example). Some popular options to consider include NetNewsWire, NewsGator, Pluck, FeedDemon and SharpReader.
Because of their folder structures, stand-alone RSS readers like NetNewsWire (for the Mac) and SharpReader (Windows) work well.
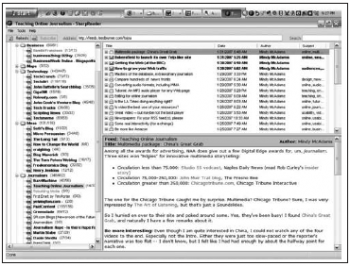
A screenshot of RSS feeds organized in folders using SharpReader.
You can set up folders and subfolders according to the importance of the topics. The software will tell you how many items (new and total) are in each folder so you can quickly glance through the list to find any new items. It looks and acts a lot like a standard e-mail program.
You will probably find that the more feeds you add, the more you will discover as you follow links in blog posts and news articles. If you don’t find anything interesting about a feed a few days after subscribing to it, simply delete it.
Best of both worlds: Netvibes, PageFlakes and the Google Readerare also good options if you want the functionality of stand-alone software (the folder structure) with the convenience of access on multiple computers.
NOTE: To find any of the software mentioned above, simply run a search on Google or Yahoo! for the name.
 Find a feed: Locate a link to RSS on the Web site with the content you want to receive automatically. Often, a little orange icon will signal the availability of RSS.
Find a feed: Locate a link to RSS on the Web site with the content you want to receive automatically. Often, a little orange icon will signal the availability of RSS.
Most news Web sites have an index page with dozens of feeds available. On the right is a partial list of feeds available on washingtonpost.com.
Click on the link to obtain the RSS URL, which you will see in the “address” field of your browser. Simply copy this URL and follow the instructions for your particular news reader to subscribe.
If you click to subscribe to Howard Kurtz’s Media Notes, you will be taken to a page with the following Web address: http://www.washingtonpost.com/wp-dyn/rss/linkset/2005/03/24/LI2005032401283.xml
Modern Web browsers such as Firefox and Internet Explorer will recognize a URL that ends with “xml” and automatically take you to a page that allows you to quickly add the feed to your reader. Here’s what that page looks like in Firefox:

What should you subscribe to?
- Sections on news Web sites that are targeted to your interest or beat.
- Any blog that discusses a topic of interest (not so much for what the blogger says, but for the links he or she finds).
- Blogs by companies you cover.
- Web searches such as Google News Alerts on terms, names of people and companies that you want to track.
- Content from your own Web site that is worth tracking, such as most popular stories or letters to the editor.
Adding a Web search to an RSS reader is also easy.
- Perform the news search (in Google News or Yahoo! News).
- Click on the RSS icon or link on the first results page (see arrow on screenshot below).

- Copy and paste the URL into the Web address window on your RSS program.
- Hit Subscribe.
NOTE: If you have Firefox 2.0 or Internet Explorer 7 you can skip step 3 and select your RSS reader from the dropdown menu and click on the “Subscribe” button.
Instant messaging
Do you IM? If not, maybe you should. While it is famous as the bastion of teens and pre-teens, this method of communication is also incredibly effective for organizations where lots of folks work in the same building, but not geographically close enough to speak to one another.
Several times each day, there is a question or comment you would make to someone if that person were standing next to your desk, but it doesn’t quite merit a phone call or an e-mail. (You’re respectful of others and only send e-mail that is important to avoid cluttering your colleagues’ inboxes.) That’s where IM comes in. It’s informal, quick, efficient and actually kind of fun.
Of course, that also presents problems for employers. Some staffers have found it easy to chit-chat over IM. As a result, some employers have added tracking software to capture IM exchanges on the company servers, meaning you shouldn’t write anything on IM you wouldn’t say in public. A few companies now prohibit its use due to continued abuse, so check with your Information Systems department.
Still, using IM will also give you additional experience with your new digital life. Used properly, it will add efficiency to your operation. You will also experience the culture of emoticons (the little graphic smileys) and text shortcuts that are now commonplace among younger, tech-savvy users.
To get started, use iChat if you’re on the Mac (it’s already installed) or Trillian for Windows (a free download). Set up an account with AOL or MSN and ask others in your building for their “handles.” (A handle is a nickname that chat software uses for identification; you select your handle during your account setup.) Build a “buddies list” and you’ll now be able to see who’s online whenever you launch your chat program.
File Transfer Protocol
A simple process for moving those big files that e-mail can’t handle is called File Transfer Protocol (FTP). There are dozens of free software programs available to execute the task.
Digital audio and video—and some PDF and PowerPoint files—can exceed 1MB in size. Some video files even exceed 1GB. It’s not a good idea to transfer files larger than 1MB with e-mail since most network servers are not capable of handling them. (Third-party e-mail programs such as Gmail handle them pretty well, however.)
The best way to move a big file between computers is with a free FTP program. FileZilla, Coffee Cup and Ace are FTP programs I’ve used successfully on the Windows platform. For the Mac, Fetch, Cute FTP or Cyberduck will do the trick.
Or, if Firefox is your browser (and it really should be), you can download the FireFTP plug-in and add FTP capability to your current browser.
NOTE: The Firefox browser by Mozilla is used by 31% of Internet users (as of February 2007)1 and has erased the dominance of Internet Explorer because of its intuitive user interface, efficient page loading, tabbed browsing and copious free plug-ins that allow for easy customization. If you haven’t switched to Firefox yet, I recommend giving it a try.
When would you use FTP? Use it if you have shot some photos or video or recorded some audio and you want to publish it online on your Web site with the story you are working on. All you need to transfer a large file (or files) over the Internet, besides some free software, is the account information of the server where you want to send the file. If you are hoping to upload a large file to your Web server, get the account information from your Web staff. It will look like this:
Account name: Newspaper FTP (this is optional—something you create for yourself)
Host: ftp.newspaper.com
Login: crazyfiles
Password: !secretstuff%
Most FTP programs save the information the first time you enter it so you’ll be able to easily return and send additional files with one or two clicks.
The setup for most FTP programs is the same:
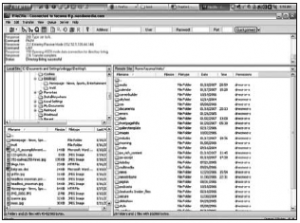
The interface for the free FileZilla FTP program.
A folder layout on the left side of the interface that reflects the file structure of your computer, and a folder layout on the right side that reflects the file structure of the FTP server. Navigate to the folder where you want to copy the target file (if that folder is not already visible), then find the file in your file structure, click and drag it across. It’s that easy.
NOTE: To find any of the services mentioned above, simply run a search on Google or Yahoo! for the name.
Summary
If you make the effort to add RSS and chat to your daily digital life, you will quickly increase your digital literacy. While it may not have a direct effect on your next assignment, it will open up another world for you that will certainly pay dividends in the near future.
Assignment
- Start instant messaging.
- Set up RSS feeds.
- Sign up for an e-mail newsletter.
- Create a News Alert at Google or Yahoo!
- FTP a large file to your Web server.
1. W3Schools, Web-building tutorial site, February, 2007. http://www.w3schools.com/browsers/browsers_stats.asp
