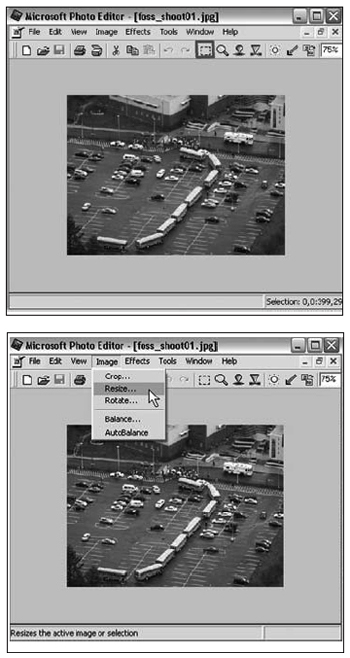Chapter 8
Shooting and Managing Digital Photos
Everyone can use a better understanding of digital photo basics, both for shooting mug shots and managing the handout photos that news organizations will continue to rely on.
Introduction
“Just have them e-mail a photo,” is often heard in newsrooms these days. The proliferation of digital cameras means that photos are almost always an option.
To make the most of this digital development and to further your digital literacy, you should understand how digital photography works. This overview is intended to assist those who may handle digital photos and need to shoot a basic picture like a mug shot.
There is an ocean of information online for those who want to get more serious about digital photography and photojournalism. Following is a “starter course.”
The basics
Digital camera sales continue to grow each year with millions of units flying off store shelves. The advantages of a digital camera over a traditional film camera are many, including:
-
You can take as many pictures as you want and see right away if you got the picture you want.
-
You can upload pictures to your computer and share them with friends and family anytime via the Web.
-
You don’t have to buy film, and you don’t pay to print photos you don’t want, so you save money.
Many fields use digital photography every day, including police officers, fire fighters, real estate and insurance agents, scientists, doctors and dentists.
The key to understanding how to work with digital photographs is all in the pixels. Pixel is a mashed-up word meaning PICTure ELement and is usually imagined as a tiny square on a matrix overlay on a computer image. A pixel is the visual representation of data in a digital image or graphic. To picture this in your mind, think of a mosaic where a photograph is composed of hundreds or thousands of tiny squares.
If you are shopping for a digital camera, the first measurement you’ll use to narrow your choices is the megapixel. A megapixel represents one million pixels. It is used to measure the power of digital cameras with some simple math. For example, a standard digital camera is rated at 3.2 megapixels because the largest photographs it can capture are 2,048 pixels wide and 1,536 pixels tall and 2,048 x 1,536 = 3,145,728 (and the manufacturers round the number up for marketing purposes). If you used all the information in a 3.2 megapixel image, you could print a high-quality photograph that is roughly 5 x 7 inches.
Cameras store photographs as digital files on a memory card (see box for more information). The more pixels in a photograph, the more bytes needed to store the picture. Cameras can be adjusted to lower the number of pixels captured to save space on the memory card, but now that large memory cards of 512MB or even 1GB are so cheap, it’s rarely necessary.
Now that you understand pixels you can begin to get your head around resolution. When it pertains to the display of electronic data, resolution is a measurement of pixels that are available to the human eye. Computers have displays that can be adjusted to show more or less information on the screen. (A common display setting is 1024 x 768.)
When it comes to photographs, resolution refers to the number of pixels in an image. Since most computer monitors display 72 pixels per inch (ppi), photographs on Web sites only need a resolution of 72 ppi. Photographs in a printed newspaper are usually 200 ppi and a glossy magazine uses images at 300 ppi.
A photograph will be much larger in bytes at 200 or 300 ppi, and therefore will eat up more computer processing time to upload or download and will not display any sharper on a 72 ppi screen. So there’s no reason to make users wait for the longer download for the higher resolution image. This is the problem when a reporter finds a photograph on a Web site and would like to include it in print.
The low-resolution image doesn’t scale to 200 ppi and will look blurry, especially if it is enlarged.
Conversely, if you have a high-resolution image for publication on a Web site, it should be compressed. Compressing an image means using software to squeeze the image, omitting the pixels that aren’t necessary and making the file smaller (in bytes) without sacrificing the overall quality.
Shooting basic photos with a digital camera
The great advantage of a digital camera is the ability to review the photo on the camera’s screen. Use this feature! If the photo is bad, shoot more. The more you shoot and the more adjustments you make based on what you see on the camera, the more you’ll improve the chances that you’ll get the photo you want.
 Lighting is critical to photography, and there are essentially three ways to shoot a photo:
Lighting is critical to photography, and there are essentially three ways to shoot a photo:
-
With natural (or ambient) light only.
-
With a flash as the primary light source (in a low-light situation).
-
With a mixture of flash and ambient light.
The best photographs are shot when nature provides the right light. But be careful not to shoot in harsh, bright sunlight, especially if you’re shooting people. If the sun is in front of the subjects, it will create face shadows and make the people squint. If the sun is behind the subjects, their faces will be dark. You can compensate by “forcing the flash” in this situation, meaning you can use the flash
setting on the camera to override the automatic function and make the camera use the flash.
Cloudy and partly sunny days actually provide the best light for photography.
Here are some additional tips to help your shooting, courtesy of Craig Sailor, former photo editor at The Olympian and The News Tribune newspapers in Washington state:
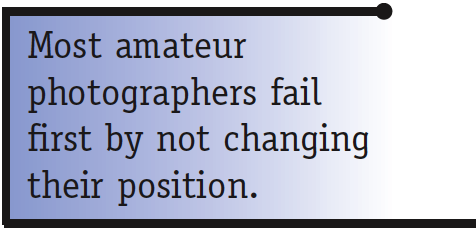
-
Fill the frame: When shooting people, don’t leave too much “head room” or space above their heads. The subject’s face should be near the top of the picture, not in the middle.
-
Focus on one thing: When shooting a person or group of people against a busy, complex background, focus on the person’s eyes. The automatic focus function can only focus on one thing in the image and a person’s eyes will make the photo look the sharpest.
-
Get closer: Most amateur photographers fail first by not changing their position. They see something they want to capture on photo and take out their camera and shoot the photo without moving around. A professional photojournalist, on the other hand, will move all over the place to get the right angle.
-
Go vertical: If the subject is vertical turn the camera into a vertical position to shoot it.
-
Shoot action: Capture moments whenever possible and avoid posing people. Find the setting on your camera that snaps the shutter at 1/500th of a second or faster to shoot anything really fast such as sports.
Shooting mug shots: The mug shot is the most common assignment for journalists who are not photographers. While it seems like this would be a no-brainer assignment, there are several things to consider when framing a head shot.
-
Use the right lighting. Try to avoid using a flash if possible to prevent shiny spots on the person’s face. Move the person outside or near large windows to take advantage of natural light and then make sure there are no weird shadows on the person’s face.
-
Avoid high noon sunlight and strong backlight.
-
Take advantage of overcast skies; they work well.
-
Use a flash as a last resort.
-
Pick the right background. Make sure it’s as neutral as possible and simple, not busy; and darker is usually better than lighter.
-
Don’t back the person up against a wall or you’ll end up with flash shadows behind the subject.
-
Make sure there isn’t anything like a lamp or pole “growing” out of the person’s head.
Editing photographs digitally
There are many software programs that will make editing digital photographs easy. No matter which program you use, it’s a good idea to follow a few simple steps:
If you right-click or control-click on any Web site image, you will see this drop-down menu, allowing you to save the image to your computer or view the properties to see how large it is in pixels.
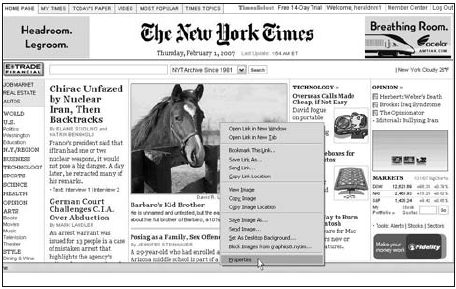 |
-
Only edit a copy of the photo—not the original. When you open a photo in an editing program, do a “Save As” and change the file name by at least one character. This will give you an exact copy of the original just in case your editing goes awry.
-
Crop the photo. Few, if any, photos are perfectly composed when the image is made by the camera. Use the program’s cropping tool to omit unnecessary information in the photograph. Cropping a photo should answer the question: What’s the most important information of the photo?
-
Resize the picture. If you are posting a picture to a blog, for example, all you need is a small, low-resolution image. Not sure how big? To find out how many pixels wide to make your photo, find a photo that is about the target size somewhere on the Web. Right-click (or control-click if you use a Mac) and select Properties. A pop-up box will display the measurements of the image in pixels.
 Software programs: Whether you work on a Windows computer or a Mac, you should have a basic photo editing program installed already. You can learn how to use those programs to perform the most basic operations with the following tips.
Software programs: Whether you work on a Windows computer or a Mac, you should have a basic photo editing program installed already. You can learn how to use those programs to perform the most basic operations with the following tips.
If you want to get more serious about photo editing, check out:
-
Photoshop: The professional industry standard ($699).
-
Photoshop Elements: A stripped-down version for non-professionals ($89).
-
GIMP: A free, open-source program designed to operate like Photoshop.
As simple as it gets: If all you need is to crop or resize a photo, try the online service at snipshot.com. It only takes a few moments to upload a photo and crop it down to the part you really need.
Microsoft Office Picture Manager:
 Microsoft Photo Editor has recently been discontinued as a component of Microsoft Office, although many newsrooms still have Photo Editor software available. Replacing it is Microsoft Office Picture Manager. The Web photo editing functions for both programs remain similar, though the Photo Editor menu items—Crop, Resize, Save As—are now found in a new place.
Microsoft Photo Editor has recently been discontinued as a component of Microsoft Office, although many newsrooms still have Photo Editor software available. Replacing it is Microsoft Office Picture Manager. The Web photo editing functions for both programs remain similar, though the Photo Editor menu items—Crop, Resize, Save As—are now found in a new place.
In Picture Manager the editing tools—now called Crop, Resize, Compress, and Export—are found in a separate dropdown menu accessed from a special menu tab labeled Edit Picture. The Compress menu is a shortcut to reduce image resolution to 72 pixels per inch and scale the image size to fit in a 448 pixel x 336 pixel window.
iPhoto for the Mac:
-
Select a photo by double clicking on it.
-
If you don’t see a group of tools on the bottom of the screen (like “Rotate,” “Crop,” “Enhance”) click Edit on the bottom panel and a new group of tools will appear.
-
To crop, select the crop button and a border will appear on the photo. Drag the sides, top and bottom in toward the center of the image until you have omitted the areas that aren’t necessary. Hit enter or return.
-
The Red-Eye function works easily; select the tool, and then click each red eye with the wand.
-
Click Done.
To resize and compress the image for display on a Web site or blog, choose Export under the File menu at the top. Select “scale images no larger than” and enter the desired width in pixels. Click export and save the compressed image to your desktop (or other desired location).
Summary
 Since journalism is about providing readers and viewers with information, the addition of photographs is fundamentally just good journalism. Pictures are information, so if you’re a reporter, you will become a better one if you learn to take photos on assignments. This won’t replace the assignments when you need a professional but will supplement them by adding mug shots and other basic photos to all the stories that currently don’t have accompanying art.
Since journalism is about providing readers and viewers with information, the addition of photographs is fundamentally just good journalism. Pictures are information, so if you’re a reporter, you will become a better one if you learn to take photos on assignments. This won’t replace the assignments when you need a professional but will supplement them by adding mug shots and other basic photos to all the stories that currently don’t have accompanying art.
And if you have a blog, it’s even more important. Blogs without art are lame.
Microsoft Photo Editor:
-
Open a photo.
-
To crop, use the select tool (the dotted line rectangle). Drag on the image until you have omitted the areas that aren’t necessary. Select Crop under the Image menu at the top. When presented with a complex box with lots of measurements, ignore it and click OK.
-
To resize, select Resize under the Image menu. In the pop-up box, change the unit of measurement to pixels and enter the desired width. Click OK.
To compress the image for display on a Web site or blog:
-
Choose Save As... under the File menu at the top.
-
Select More>> in the lower left of the pop-up box.
-
Slide the arrow on the “JPEG quality factor” toward Smaller file/lower quality. Depending on the resolution in the image, you may be able to go all the way down to 10 on the 1-100 scale. (You’ll need to experiment with this setting.) Basically, what you’re trying to do is squeeze the image as much as possible without affecting the quality. So as long as you don’t see a noticeable change in the picture (blurriness, pixelation, jagged lines), keep dialing down on the quality.
|
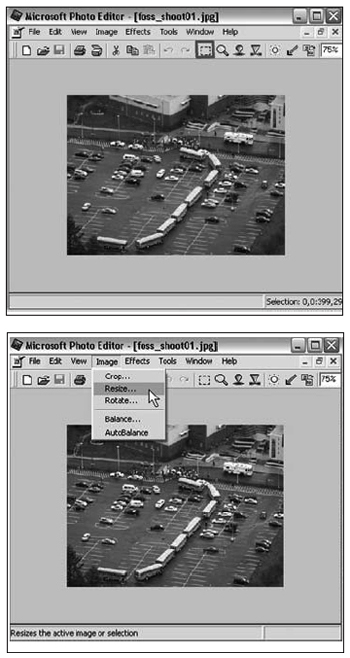 |
Assignment:
-
Practice shooting like a pro: Take a digital camera (borrow one if you must) and try to shoot the best pictures possible of someone you know. Shoot mug shots, portraits and documentary shots that capture them doing what they do.
-
Use picture editing software to crop and resize the photos.
-
Upload the best of these photos to a Web site like Flickr. The mechanics of getting a photo from A to B will be helpful.
|
PREV: Chapter 7
NEXT:
Chapter 9
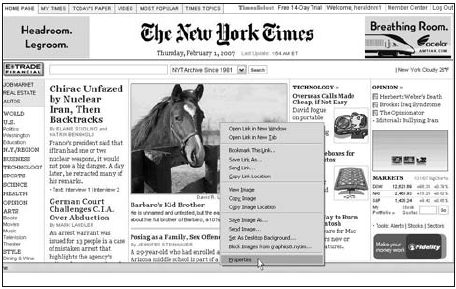
 Software programs: Whether you work on a Windows computer or a Mac, you should have a basic photo editing program installed already. You can learn how to use those programs to perform the most basic operations with the following tips.
Software programs: Whether you work on a Windows computer or a Mac, you should have a basic photo editing program installed already. You can learn how to use those programs to perform the most basic operations with the following tips. Microsoft Photo Editor has recently been discontinued as a component of Microsoft Office, although many newsrooms still have Photo Editor software available. Replacing it is Microsoft Office Picture Manager. The Web photo editing functions for both programs remain similar, though the Photo Editor menu items—Crop, Resize, Save As—are now found in a new place.
Microsoft Photo Editor has recently been discontinued as a component of Microsoft Office, although many newsrooms still have Photo Editor software available. Replacing it is Microsoft Office Picture Manager. The Web photo editing functions for both programs remain similar, though the Photo Editor menu items—Crop, Resize, Save As—are now found in a new place. Since journalism is about providing readers and viewers with information, the addition of photographs is fundamentally just good journalism. Pictures are information, so if you’re a reporter, you will become a better one if you learn to take photos on assignments. This won’t replace the assignments when you need a professional but will supplement them by adding mug shots and other basic photos to all the stories that currently don’t have accompanying art.
Since journalism is about providing readers and viewers with information, the addition of photographs is fundamentally just good journalism. Pictures are information, so if you’re a reporter, you will become a better one if you learn to take photos on assignments. This won’t replace the assignments when you need a professional but will supplement them by adding mug shots and other basic photos to all the stories that currently don’t have accompanying art.