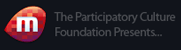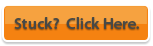Screencast: Import from a DV Tape
Get the latest Flash Player to see this instructional video.
(click screen to play)
1 Plug in Your DV Camcorder
Plug your DV camcorder into your computer via Firewire or USB 2.0.
Power up and set the camcorder to VTR or VCR mode.
Menus and Commands
Whenever you see a command, such as File > Save Project, it refers to commands in the menu bar (top of the screen).
Keyboard shortcuts are given in parenthesis; for example, (Ctrl + S) indicates that the control key should be held and the 'S' key should be pressed once.
2 Open WMM, Capture Video, Pick a Device
Open Windows Movie Maker and choose File > Capture Video (Ctrl + R).
Select your DV Camcorder and click Next.
Choose a file name for your videos and click Next.
3 Choose Video Recording Quality
If you choose Best quality for playback on my computer, it is like saving a digital photo on medium resolution setting (i.e. you can't make the photo bigger without pixelation).
We recommend selecting Digital device format, as this will capture at the highest quality. However, this takes a lot of hard disk storage (roughly thirteen gigs per hour of video).
Select your DV Camcorder and click Next.
If you are capturing high quality, you'll probably want to avoid capturing the entire tape.
4 Queue and Capture
Use the DV camera controls to queue up the tape to the section you want to record.
Press Start Capture to begin recording footage onto your hard drive. Press Stop Capture once you've got the portion you want.
Use the Start and Stop Capture buttons repeatedly, to record as many clips as you like and then click Finish to move on.
5 Videos Appear in My Collections
Now the footage should appear in the clips library.
Single click on a clip and press F2 to rename it.
We're always looking to improve these guides.
What is this page missing?