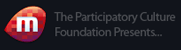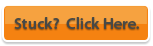Screencast: Import from DV Tape
Get the latest Flash Player to see this instructional video.
(click screen to play)
1 Plug in Your DV Camcorder
Plug your DV camcorder into your computer via Firewire or USB 2.0.
Power up and set the camcorder to VTR or VCR mode.
Menus and Commands
Whenever you see a command, such as File > Save Project, it refers to commands in the menu bar (top of the screen).
Keyboard shortcuts are given in parenthesis; for example, (Apple + S) indicates that the apple key should be held and the 'S' key should be pressed once.
2 Open iMovie, Create New Project
Open iMove and create a new project using File > New (Apple + N).
Name the project, choose a destination and then press Create
3 Queue and Record Your Footage
Queue up the footage you want to capture, on your DV camcorder. You can usually use the fast forward, rewind, play, stop and import buttons in iMovie to control your camcorder (otherwise, queue the footage with the controls on the camcorder).
Once the footage you want to record is queued up, press import to capture it. Once you're done capturing, press stop. Repeat as necessary.
4 Videos Appear in the Clip Library
Now the footage should appear in the clips library. Just click on the name of a clip to rename it.
We're always looking to improve these guides.
What is this page missing?