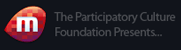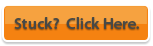Screencast: Import from Digital Camera
Get the latest Flash Player to see this instructional video.
(click screen to play)
1 Plug in Your Digital Camera
If the footage is on your digital camera, you will need to plug it in and power it up. Most cameras show up as a disk drive.
Menus and Commands
Whenever you see a command, such as File > Save Project, it refers to commands in the menu bar (top of the screen).
Keyboard shortcuts are given in parenthesis; for example, (Apple + S) indicates that the apple key should be held and the 'S' key should be pressed once.
2 Open iMovie, Create New Project
Open iMove and create a new project using File > New (Apple + N).
Name the project, choose a destination and then press Create
3 Import the Videos
Use File > Import (Apple + Shift + I), and browse to your camera. Select all the video files you plan to use and click open.
Trouble Importing or Finding the Video on Your Camera?
If you cannot use or find the videos, they probably aren't in a Mac compatible format (the files might end in .avi or .wmv).
For help, see Incompatible Video Formats
4 Videos Appear in the Clip Library
Now the footage should appear in the clips library. Just click on the name of a clip to rename it.
We're always looking to improve these guides.
What is this page missing?