Before you start posting to Twitter, it helps to configure your account to do some things for you. Here’s how I recommend you initially configure your Twitter account:
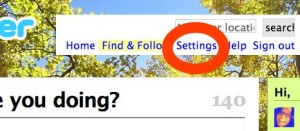
Configure your account via the settings tab in the top-right corner of Twitter.com.
Set up notices. This will let you know if something important involving you is happening on Twitter, even if you’re not checking Twitter at the moment. Click the “settings” tab (top-right corner), and then select the “notices” option. For the “@replies” field, choose “show all @replies.” Also, make sure the checkboxes to get e-mail notices for both “new followers” and “direct messages” are checked. (Don’t worry, I’ll explain all those terms shortly.)
Create your profile. This is public information about you that anyone can see. Click “settings” again, and then select the “account” tab. Then you’ll probably want to customize the content in these fields:
- Name. If you wish to be transparent about who you really are, enter your real name here. Otherwise, you can leave it blank or the same as your username.
- Time Zone. Select the time zone where you are most often.
- More info URL. If you have a Web site, blog, or other “home base” online (such as a MySpace or LinkedIn page), enter that here. Remember to include the “http://” at the beginning of the URL.
- One-line bio. Explain who you are and keep it very brief.
- Location. List the city where you live plus your state and/or country (such as “Boulder, Colo.” or “Beirut, Lebanon”). This will make you easy to find if people are seeking current news from where you are.
- Protect updates. Twitter allows you to keep your posts private, so that only people you approve can see them. While this is important for some people, it’s probably a big disadvantage to citizen journalists. So I recommend leaving this box unchecked.
Go mobile with Twitter. One of the nice things about Twitter is that you can use it from your cell phone (using text messaging) as well as your computer. If you carry a cell phone and know how to send a text message, you should configure your Twitter account so you can post to Twitter from your cell phone. Here’s how you do that:
NOTE: Standard text messaging rates will apply. Check with your carrier to see what you pay per message.
1. Under “Settings,” click the “Devices” tab.
2. Enter your mobile phone number, starting with a “+” and your country code.
3. Check the box that says “It’s okay for Twitter to send txt messages to my phone.” Your cell carrier will charge you its standard rate for any text messages you get from Twitter, but you will not be charged anything immediately for checking this option.
4. Click “Save.”
5. Next, Twitter will ask you to verify that phone is yours by sending a custom, short, nonsense test code from your cell phone to Twitter. So on your phone, program the number 40404 for Twitter. Then send your special test message code as a text message to Twitter.
6. Once Twitter has received that text message, your phone will be shown as “verified” on your “devices” page. Which means that from now on you’ll be able to post a message to Twitter simply by texting to 40404 from your phone.
7. If your phone has a character-count feature for text messages, you might want to turn that on. Twitter will only post the first 140 characters of your message.
Finally, if you have a small square (100×100-pixel) photo or image you’d like to use as your personal icon, just click the “picture” tab under “settings” and upload it from your computer.
